- Split Screen 3 10 – Effortless Window Management
- Split Screen 3 10 – Effortless Window Management System
- Split Screen 3 10 – Effortless Window Management System
- Split Screen 3.10 – Effortless window management. July 5, 2016 Split Screen allows you to effortlessly resize windows to exactly half your desktop at the touch of a simple keystroke.
- This video show you how to split screen windows 10. Find more tips from my channel.
- This video show you how to split screen windows 10.Find more tips from my channel.
- You can get rid of split screen on your iPad by swiping one app away, or by disabling the split screen feature altogether.
- If you have one app floating on top of another, you can close it by swiping it to the right, or by docking it to one side and then closing it like any other split screen.
- Using split screen on your iPad is a great way to multitask, but can be confusing.
- Visit Business Insider's Tech Reference library for more stories.
The iPad is so versatile that it might sometimes feel like a complete replacement for your laptop or desktop computer.
Mac OS X 10.11, El Capitan ushers in a whole slew of new features, chief among them is split-view windows management. Yes, that's right, OS X finally gives you the ability to split your Windows evenly on your screen, just like Windows.
One example: you can now have two apps open on your iPad at once, just like any desktop computer. Blueharvest 6 3 8 download free.
Unfortunately, the split screen mode on the iPad can be incredibly confusing.
Case in point: suppose you have two apps open, side-by-side. How do you close one, and get back to a single-app view?
We'll cover that, but first, a quick primer on how to use the iPad's split screen capability.
Check out the products mentioned in this article:
Split Screen 3 10 – Effortless Window Management
iPad (From $329.99 at Best Buy)
How to open two apps in split screen view on your iPad
First of all, to use the split screen mode on an iPad, you'll need to be using an iPad Pro, an iPad 5th generation or newer, an iPad Air 2 or newer, or an iPad mini 4 or newer. Check out this article from Apple to tell what type of iPad you have.
1. When using apps side-by-side on your iPad, you'll need to 'grab' the second app from the Dock bar that appears at the bottom of the Home page. That means if that app isn't normally found there, you need to open it, so it shows up temporarily in one of the 'recently used' slots on the right side of the Dock.
2. After making sure that the second app will appear in the Dock, start the other app that you want to use.
Gallery: Best Wireless Security Cameras for 2020 (The Family Handyman)
3. Swipe up gently from the bottom of the screen to see the Dock. Don't swipe up too hard, or you'll just return to the Home screen. Only swipe up enough that the Dock floats over your app.
© Dave Johnson/Business Insider Tap and hold the app, then drag it towards the right edge of the screen. Dave Johnson/Business Insider4. Drag it all the way to the right and let go. If you release it without going all the way to the edge, it'll float on top of the first app in a small pane. If you drag it all the way to the right, it'll appear side-by-side, and you can drag the divider bar between them to make them relatively wider or narrower.
© Dave Johnson/Business Insider You can multitask by positioning two apps side-by-side on your iPad. Dave Johnson/Business InsiderNot all apps can run in split screen mode. If you dry to drag an app out of the Dock and it will only run full screen, this is why.
How to get rid of a split screen on your iPad
If you already have two apps on the screen and want to close one of them, it's easy to get back to the standard one-app view, once you know the trick.
- If the two apps are side-by-side with a divider between them, drag the bar all the way to the right or left. If you drag it to the right, you'll close the app on the right. If you drag it all the way to the left, you'll close the app on the left. In both cases, the app that's left open will go full screen.
- If the second app is floating on top of the main app, tap and hold the top of the floating app, and drag it downward. It'll then snap to the right side of the screen. Now you can close it by dragging the divider. You can also swipe it to the right to close it temporarily — swipe left on the right side of the screen at any time to bring it back.
How to turn off split screen on your iPad permanently
If you dislike this feature and don't want to accidentally open apps side-by-side, you can disable it entirely.
- Open the Settings app.
- Tap 'General,' then 'Homescreen & Dock,' and then 'Multitasking.'
- Turn off 'Allow Multiple Apps' by sliding the switch to the left.

Split Screen 3 10 – Effortless Window Management System
Related coverage from Tech Reference:
Watching a Red Sox game on Sunday evening and an email from your boss that you need to reply urgently can be frustrating! That's when you realize you need more than one screen. You need a screen to check out the game and another to reply to the email. Wish you could split your screen in Windows 10? These situations could also come when you are writing an article on one screen and read from another, but what if getting another screen is not the option?
You can use the space that you have to make the best of it. With Windows 10, you will get options that allow you to split your screen into different sections and use your keyboard to move among the windows around.
Also Read: best pc tuneup software free Volume mixer mac.
Steps To Enable Multitasking or Snap Assist on Windows 10
The feature Multitasking enables you to split your screen in Windows 10. To check whether multitasking in Windows 10is enabled or not, follow these steps:
- Press Windows and I to get Settings.
- On the Settings window, click System->Multitasking.
The option is enabled by default, but you might have disabled the option for some reason. So, before starting it is better to check twice.
Steps To Split Your Screen Into Two Windows
Split Screen 3 10 – Effortless Window Management System
Note: This method requires a mouse to be used, so if you are working on a laptop, make sure you have a mouse (wireless or wired) connected to it.
- You can press the Windows key along with the left or right key to move an open window to the left or right side of the screen.
- Once a window is a shift to the left or right side at the screen, you will see all the other windows open on the other side to choose from to be on either side of the screen.
- You can use arrow keys to move between windows. Press Enter to select the window and to minimize aWindows key along with Down arrow.
Steps To Split Your Screen Into Four Windows
If you think two screens are not enough, then there is Good news, you can get four windows opened on the screen at the same time. One method is to open four windows and adjust them on the screen using the mouse. Drag them to the four corners and work on them.
- Previously, we used right and left arrows to adjust two windows. Open two windows and open by open.
- Then, for four windows to open, you need to use Windows key along with Up or Down arrow keys to choose the side of all your windows you want to be opened on the screen.
- The window will go in either of the corners chosen and others will appear for you to choose in the position.
Repeat the process until you have all the four windows open. You can also adjust the size of the window, that means one window can bigger than the other.
Additional Tip
Author's Tip
Using so many windows at a time, your computer must have to work hard to run smoothly. So getting an optimization tool can work. One of the best PC optimizers, Advanced System Optimizer will help you to speed up your PC's performance.
How To Disable Multitasking or Snap Assist on Windows 10?
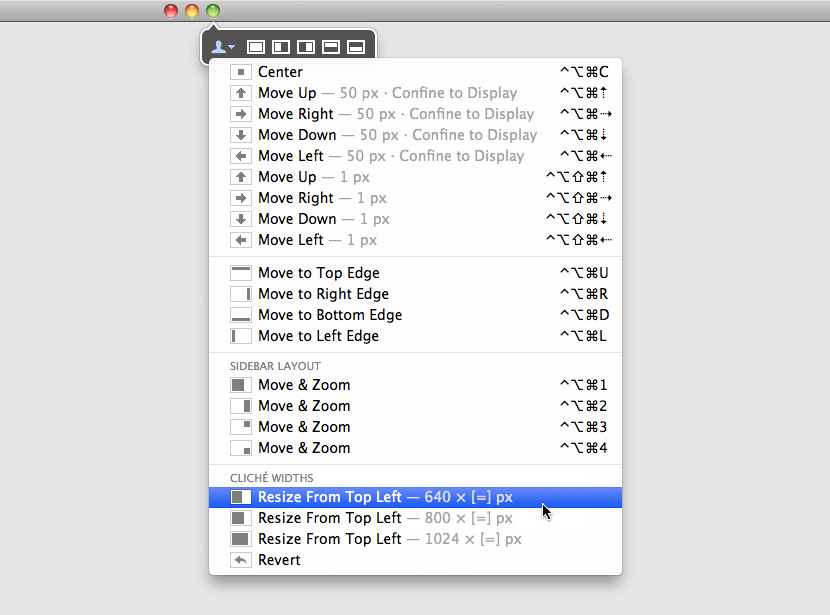
Split Screen 3 10 – Effortless Window Management System
Related coverage from Tech Reference:
Watching a Red Sox game on Sunday evening and an email from your boss that you need to reply urgently can be frustrating! That's when you realize you need more than one screen. You need a screen to check out the game and another to reply to the email. Wish you could split your screen in Windows 10? These situations could also come when you are writing an article on one screen and read from another, but what if getting another screen is not the option?
You can use the space that you have to make the best of it. With Windows 10, you will get options that allow you to split your screen into different sections and use your keyboard to move among the windows around.
Also Read: best pc tuneup software free Volume mixer mac.
Steps To Enable Multitasking or Snap Assist on Windows 10
The feature Multitasking enables you to split your screen in Windows 10. To check whether multitasking in Windows 10is enabled or not, follow these steps:
- Press Windows and I to get Settings.
- On the Settings window, click System->Multitasking.
The option is enabled by default, but you might have disabled the option for some reason. So, before starting it is better to check twice.
Steps To Split Your Screen Into Two Windows
Split Screen 3 10 – Effortless Window Management System
Note: This method requires a mouse to be used, so if you are working on a laptop, make sure you have a mouse (wireless or wired) connected to it.
- You can press the Windows key along with the left or right key to move an open window to the left or right side of the screen.
- Once a window is a shift to the left or right side at the screen, you will see all the other windows open on the other side to choose from to be on either side of the screen.
- You can use arrow keys to move between windows. Press Enter to select the window and to minimize aWindows key along with Down arrow.
Steps To Split Your Screen Into Four Windows
If you think two screens are not enough, then there is Good news, you can get four windows opened on the screen at the same time. One method is to open four windows and adjust them on the screen using the mouse. Drag them to the four corners and work on them.
- Previously, we used right and left arrows to adjust two windows. Open two windows and open by open.
- Then, for four windows to open, you need to use Windows key along with Up or Down arrow keys to choose the side of all your windows you want to be opened on the screen.
- The window will go in either of the corners chosen and others will appear for you to choose in the position.
Repeat the process until you have all the four windows open. You can also adjust the size of the window, that means one window can bigger than the other.
Additional Tip
Author's Tip
Using so many windows at a time, your computer must have to work hard to run smoothly. So getting an optimization tool can work. One of the best PC optimizers, Advanced System Optimizer will help you to speed up your PC's performance.
How To Disable Multitasking or Snap Assist on Windows 10?
To disable multitasking in Windows 10, follow these steps:
- Press Windows and I to get Settings.
- On the Settings window, click System.
- Now On System page, from the left side of the page, click MultiTasking.
There will be a bunch of settings under Work with multiple windows, you can toggle it to turn off or put or remove a checkmark to disable the options.
So, in this way, you can get split your screen in Windows 10 into two or four using snap assist on Windows 10, which is better than getting multiple monitors. Getting different monitors or splitting the screen into two or four, what would you choose? Share your thoughts in the comments section below. Smultron 11 text editor 11 1 1.

